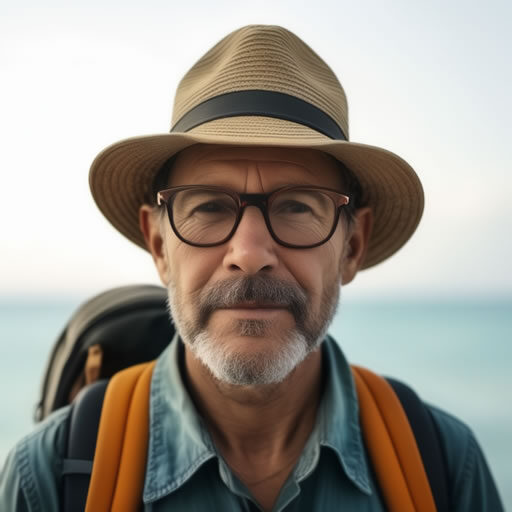Заблудился в цифровых дебрях, а не в тайге? Хочешь узнать, ловит ли твой гаджет Wi-Fi, как опытный скалолаз ищет точку опоры? Тогда действуй по плану:
Шаг 2. Проверь связь, как альпинист проверяет карабин: Открой приложение Google Home – это твоя карта маршрута в мир умного дома. Перейди в раздел «Избранное» или «Устройства» – это твои ориентиры. Найди карточку своего устройства и нажми на неё и удерживай – как захватываешь скалу. Выбери «Настройки» -> «Информация об устройстве». И вот она – долгожданная информация о подключении к Wi-Fi. Видна сеть? Значит, связь есть, можно продолжать восхождение в цифровом мире!
Полезно знать: Сигнал Wi-Fi, как и солнечный свет в горах, может быть нестабильным. На качество связи влияют препятствия (стены, деревья, даже толстые облака) и расстояние до роутера. Если связь плохая, попробуй приблизиться к источнику сигнала – это как найти более удобную точку для стоянки.
Интересный факт: Некоторые горные вершины оборудованы точками доступа Wi-Fi, позволяющими туристам оставаться на связи даже в самых отдаленных уголках планеты. Технологии, как и горы, постоянно развиваются!
Какой у нас Wi-Fi?
Чтобы узнать, к какому Wi-Fi вы подключены, зайдите в «Настройки > Wi-Fi». Там увидите название вашей сети. Обратите внимание на частоту – 2,4 ГГц или 5 ГГц. Это важно!
2,4 ГГц: Более старый, но зато более стабильный и проникающий сигнал. Идеален для толстых стен и больших расстояний. Скорость, как правило, ниже.
- Плюсы: лучшее проникновение через препятствия, более широкий охват.
- Минусы: более низкая скорость, больше помех от других устройств (микроволновки, Bluetooth).
5 ГГц: Более быстрый, но менее стабильный и с меньшим радиусом действия. Лучше работает на коротких дистанциях и в помещениях с меньшим количеством препятствий. Идеально для стриминга и онлайн-игр.
- Плюсы: высокая скорость, меньше помех.
- Минусы: меньший радиус действия, сигнал слабее проходит через стены и другие препятствия. Возможно большее количество разрывов соединения.
Совет опытного путешественника: Если в отеле или кафе слабый сигнал Wi-Fi, попробуйте переключиться между 2,4 ГГц и 5 ГГц. Иногда смена частоты значительно улучшает качество соединения. Так же полезно перезагрузить маршрутизатор, если связь неустойчива.
Как узнать пароль от Wi-Fi?
Забыл пароль от вай-фая? Ничего страшного, бывает даже у опытных покорителей вершин! Сначала проверь, не притаилась ли заветная информация на наклейке снизу роутера. Ищи строчку «Пароль Wi-Fi / Пин Wi-Fi» – там, как правило, и спрятан твой ключ к сети.
Если наклейка облезла от ветра и непогоды (знаю, бывает!), придется поискать информацию в настройках роутера через веб-интерфейс. Это уже походе на восхождение по технически сложной тропе – потребует знания IP-адреса роутера (часто 192.168.1.1 или 192.168.0.1) и логина/пароля администратора (часто по умолчанию «admin»/»admin», но лучше проверить инструкцию к твоему конкретному устройству). Будь осторожен и не делай лишних движений, чтобы не сбить настройки сети!
Кстати, полезный совет для туристов: перед походом запиши пароль от вай-фая в надежном месте (в записной книжке, защищенном файле на телефоне) – это сэкономит тебе время и нервы в экстренных ситуациях, когда связь нужна как никогда.
Почему я не вижу свой Wi-Fi?
Проблема с Wi-Fi в путешествии – это всегда неприятность. Не видите свою сеть? Причин может быть несколько, и не все они связаны с поломкой техники. Во-первых, убедитесь, что сам роутер включен – проверьте индикаторы питания и Wi-Fi. Бывает, что розетка не работает, или кабель питания выдернут. Забавно, но это часто бывает источником проблем, даже в самых роскошных отелях.
Вторая причина – синхронизация роутера с другой сетью Wi-Fi. Представьте: вы в отеле, где десятки сетей, и ваш роутер «запутался». Попробуйте перезагрузить его, выключив и включив через минуту. Иногда помогает полное отключение от сети питания на несколько минут.
Название вашей сети может быть скрыто. Многие роутеры позволяют отключить показ имени сети (SSID) в списке доступных. Если вы знаете имя вашей сети, попробуйте ввести его вручную в настройках Wi-Fi вашего устройства. Запомните это правило: всегда записывайте название и пароль своей Wi-Fi сети, особенно если вы путешествуете.
Наконец, банальная, но частая проблема – слабый сигнал. Стены, расстояние от роутера, другие электронные устройства – всё это влияет на качество сигнала. Попробуйте подойти ближе к роутеру или переместиться в место с лучшим приёмом. В некоторых отелях, даже в дорогих, Wi-Fi может быть слабым в некоторых номерах. Я сам сталкивался с этим во время своих путешествий по Южной Америке – роскошные бунгало с видом на океан, но никакой связи!
В общем, перед тем, как паниковать и бежать к специалисту по ремонту техники, проверьте эти простые моменты. И не забудьте записать данные вашей домашней Wi-Fi сети – это сэкономит вам много нервов в будущем!
Как проверить Wi-Fi на телефоне?
Проверить Wi-Fi на телефоне – проще пареной репы, даже на горном склоне! Заходим в настройки, как в пещеру за сокровищами (только сокровище – интернет).
Дальше – «Сеть и интернет», потом – «Интернет». Тут, как на карте местности, увидишь значок Wi-Fi. Он подскажет, насколько мощный сигнал.
- Полный значок – отличный сигнал! Можно смело выкладывать фото с вершины горы.
- Наполовину закрашенный – сигнал средний. Видеозвонок бабушке может подвиснуть, но фото загрузится.
- Слабый сигнал (маленький значок) – осторожно! Только текстовые сообщения, иначе рискуешь остаться без связи в самый неподходящий момент.
Полезный совет для путешественников: если сигнал слабый, попробуй переместиться – иногда даже на метр в сторону достаточно для улучшения связи. Также обрати внимание на препятствия: горы, деревья, толстые каменные стены – все это может заглушить сигнал Wi-Fi. В таких случаях пригодится мобильный интернет!
Кто ворует мой Wi-Fi?
Проблема с воровством Wi-Fi – это, как и встреча с уличным торговцем поддельными античными артефактами в Марракеше, ситуация, требующая бдительности. Чтобы выяснить, кто присосался к вашей беспроводной сети, словно тучный комар на тропическом курорте, нужно проникнуть в святая святых – настройки роутера. Это не так страшно, как поход в индийский рынок специй, просто зайдите на страницу конфигурации (обычно адрес указан на самом роутере или в инструкции).
Найдите раздел «Системный монитор» или что-то подобное – названия могут варьироваться в зависимости от модели, словно диалекты в разных областях Непала. Внутри вы обнаружите список подключенных устройств – «Клиенты Wi-Fi». Если кроме ваших гаджетов видите незнакомцев, то, как говорится, «вас обчистили». Подобно тому, как в Риме пропадают сумки с фотоаппаратурой, кто-то ворует ваш дорогоценный мегабайтный трафик.
Важно: Даже если вы видите знакомые имена, обратите внимание на MAC-адреса устройств. Подмена имени сети – это как фальшивые бриллианты на турецком базаре – внешне красиво, но подвох есть. Сравните MAC-адреса с тем, что вы видели ранее – любое несоответствие должно насторожить. Запомните это, и вам не придётся на отдыхе платить за чужой роуминг.
Совет эксперта: Измените пароль Wi-Fi на что-то сложное и неповторимое – как ключ от тайника с ценностями в затерянном храме в Перу. Регулярно проверяйте список подключенных устройств – это не менее важно, чем проверить свой паспорт перед поездкой.
Где найти Wi-Fi?
Заблудились в цифровом джунглях без интернета? Это случается даже с опытными путешественниками. Чтобы найти Wi-Fi, загляните в настройки вашего устройства. Обычно это делается через меню «Пуск» или аналогичное. Найдите раздел «Сеть и интернет» – это ваш проводник в мир онлайн-возможностей. Убедитесь, что Wi-Fi включен (переключатель должен стоять в положении «Включено»). Список доступных сетей появится автоматически. Обратите внимание на уровень сигнала – чем больше делений, тем стабильнее соединение. В людных местах, таких как аэропорты или кафе, часто встречаются сети с открытым доступом, но будьте осторожны с использованием личной информации в таких сетях. Запомните: безопасность данных в путешествии – это приоритет. Если открытых сетей нет, воспользуйтесь мобильным интернетом или обратитесь к персоналу отеля или заведения, где вы находитесь – они часто предоставят информацию о пароле или доступных точках доступа.
Как проверить сигнал Wi-Fi на телефоне?
Проверить уровень сигнала Wi-Fi на телефоне проще простого. Загляните в настройки своего гаджета, найдите раздел «Сеть и интернет», а затем – «Интернет». Уровень сигнала отображается значком Wi-Fi: чем больше он заполнен, тем мощнее сигнал.
Совет бывалого туриста: Этот значок – лишь приблизительное представление. В горах или густом лесу, даже при полном значке, скорость может быть низкой из-за физических препятствий для сигнала. Иногда лучше ориентироваться на скорость загрузки веб-страниц или приложений – это более надежный показатель качества связи. На практике, полный значок Wi-Fi может означать отличный сигнал в палатке у озера и практически бесполезный в каменном ущелье с «висячим» интернетом. Поэтому всегда имейте запасной план – например, загруженные оффлайн-карты, книги или скачанные фильмы.
Где можно посмотреть мой пароль к Wi-Fi?
Забыли пароль от вай-фая в отеле на Бали или в уютном кафе в Париже? Ничего страшного, это случается даже с опытными путешественниками! Найти его проще, чем кажется. Главное – знать, где искать.
Первый шаг: Заходим в «Настройки» вашего смартфона. (У всех производителей путь немного различается, но принцип один – иконка шестеренки). Думаю, даже на китайском смартфоне вы разберетесь, ведь путешествия учат адаптироваться к любым обстоятельствам!
Второй шаг: Ищем вкладку «Wi-Fi». (Обычно она обозначена иконкой с антенной). Это как поиск лучшего вида на закат – нужно немного поискать, но результат стоит того.
Третий шаг: Находим в списке имя вашей сети Wi-Fi и нажимаем на нее. Помните, как я искал лучшую точку для фото в Мачу-Пикчу? Вот тут тоже требуется внимательность.
Четвертый шаг: Ищем «Свойства» (или что-то подобное – название может варьироваться в зависимости от операционной системы). Тут часто скрываются самые интересные подробности, как и в старинных картах, которые я коллекционирую.
Пятый шаг: Находим опцию «Пароль». Наконец-то! Как найти сокровища в древнем храме – нужно немного терпения и сообразительности.
Шестой шаг (важный!): Система попросит подтвердить вашу личность, используя Touch ID, Face ID или стандартный пароль. Это как проверка билета перед посадкой на самолет – необходимая мера безопасности.
Седьмой шаг: Вуаля! Вы видите свой пароль. Можете его скопировать, записать (хотя я бы рекомендовал первое – более безопасно, как и хранение важных документов в надежном месте). Теперь свободно серфите в сети, наслаждаясь видом с балкона вашего отеля или местной достопримечательности!
Как проверить связь Wi-Fi?
Проверить Wi-Fi в дороге – дело привычное. Зачастую, бесплатный Wi-Fi в отеле или кафе работает нестабильно, а найти надежную точку доступа – целая история. Чтобы убедиться в качестве сигнала, не обязательно быть IT-специалистом. Достаточно воспользоваться встроенными средствами Windows. Зайдите в меню «Пуск», выберите «Выполнить» и введите «cmd». На экране появится командная строка – мощный инструмент, известный многим опытным путешественникам. В ней наберите команду netsh wlan show interface и нажмите Enter.
Результат покажет важнейшие параметры вашего подключения: SSID (имя сети) – пригодится, чтобы быстро идентифицировать сеть на карте в аэропорту или кафе, тип сети (например, 802.11n или 802.11ac) – говорит о скорости и возможностях, тип радио (обычно 2.4 GHz или 5 GHz) – 5 GHz обычно быстрее, но имеет меньший радиус действия, скорость приема и передачи данных – покажет, насколько быстро вы загружаете и отправляете информацию. Низкая скорость может указывать на проблемы с маршрутизатором, перегрузку сети или просто удаленность от точки доступа. В поездках за границей, обратите внимание на мощность сигнала – чем она ниже, тем дальше вы от маршрутизатора. Иногда, смена места расположения (например, подход ближе к окну) может значительно улучшить качество сигнала.
Зная эти параметры, вы сможете лучше понимать причины проблем с подключением и принимать меры, будь то смена места или обращение к администратору сети. Эта информация особенно полезна в тех случаях, когда нужен стабильный интернет для работы или связи с близкими, что критически важно во время путешествий. Не забывайте, что скорость интернета зависит не только от вашей стороны, но и от провайдера и общего состояния сети.
Как найти свою сеть Wi-Fi?
Искатели неизведанных сетей, знайте: проще всего отыскать имя вашей Wi-Fi сети (SSID) – взглянув на настройки вашего устройства. Если оно уже когда-то соединялось с нужной точкой доступа, то там вы и увидите её имя. Это как найти тропу в знакомом лесу – вы помните путь. Однако, этот метод работает лишь если вы уже были в этом цифровом лесу. Вне зоны привычного комфорта, когда вокруг сотни невидимых сигналов, вам понадобится более изощренный подход. Обратите внимание на наклейку на маршрутизаторе – там обычно указывается имя сети и пароль. Это как карта сокровищ, оставленная самим производителем. Если же и этого нет – приготовьтесь к поиску: большинство устройств отображают список доступных сетей в радиусе действия, даже если вы не подключены к ним. Это как наблюдать за мерцанием далёких звёзд, каждая из которых – потенциальная точка доступа. Запомните: SSID – это всего лишь название, а подлинная ценность скрыта в пароле. Поэтому, просто знать имя сети – это только начало путешествия.
Как заблокировать человека, который подключился к Wi-Fi?
Захотел покоя на своей домашней базе после тяжелого похода? Заблокировать незваного гостя в твоей Wi-Fi сети – проще простого! Это как установить надежный лагерь после дня, проведенного на крутых склонах. Идем в настройки роутера. Там, обычно, есть раздел «Дополнительные функции» – это как найти скрытый проход к лучшей смотровой площадке. Внутри найдешь «Настройки Wi-Fi», затем «Контроль доступа к Wi-Fi». Активируешь его – это как закрепить страховочный трос перед сложным восхождением. Теперь выбирай режим: «Черный список» – как выставить сигнальные флажки, предупреждающие о опасности; блокируешь конкретные устройства. Или «Белый список» – как надежно запереть вход в палатку, разрешая доступ только проверенным девайсам. Важно: для работы с черным списком понадобится MAC-адрес устройства – своего рода уникальный идентификатор, подобный метке на карте маршрута. Его можно найти в настройках самого устройства. Совет: регулярно проверяй список подключенных устройств, как опытный альпинист проверяет снаряжение перед восхождением. Это поможет выявить непрошенных гостей и защитить свою сеть от несанкционированного доступа.
Почему не видно значок Wi-Fi?
Значок Wi-Fi пропал? Бывает! Это словно потеряться в джунглях без компаса. Не паникуйте, мой друг-путешественник! Проблема решаема.
Решение номер один: проверить очевидное. Действительно ли Wi-Fi включен на вашем устройстве? Порой самые простые вещи ускользают от внимания, как миражи в пустыне.
Решение номер два: вернуть значок на панель задач. Это подобно установке палатки в удобном месте после долгого перехода. Запустите «Пуск», затем «Параметры». Найдите «Персонализация», и слева выберите «Панель задач».
- В блоке «Область уведомлений» щелкните «Выберите значки, отображаемые на панели задач».
- Убедитесь, что переключатель напротив «Wi-Fi» установлен во включенное положение. Если он сер, значит, значок скрыт.
Полезная информация: Если проблема осталась, проверьте драйверы сетевой карты – это как убедиться, что у вас есть свежие карты для ориентирования на местности. Устаревшие или поврежденные драйверы могут вызывать неполадки. Найдите их в «Диспетчере устройств». В случае неудачи, возможно, проблема в самом адаптере Wi-Fi или настройках сети – тут уже потребуется помощь более опытного «путеводного» специалиста.
Интересный факт: Значки на панели задач – это своего рода визуальные подсказки, упрощающие взаимодействие с компьютером. Они подобны дорожным указателям, которые помогают путешественнику найти верный путь.
Как узнать, как называется мой Wi-Fi на телефоне?
Забыли название вашей домашней Wi-Fi сети? Бывает! В путешествиях, особенно в тех, где приходится часто переключаться между сетями, это случается сплошь и рядом. Найти имя вашей сети (SSID) проще простого: откройте настройки своего телефона и перейдите в раздел Wi-Fi. Если вы уже подключены к нужной сети, название будет отображаться прямо там. Это самый быстрый и надежный способ, но он работает только если телефон уже регистрировал данную точку доступа.
Однако, что делать, если ваш телефон не подключен к нужной сети? В этом случае придется поискать информацию в настройках роутера – обычно она указана на наклейке на самом устройстве. На некоторых моделях роутеров SSID можно посмотреть через веб-интерфейс, зайдя на него через браузер (адрес обычно указан в той же инструкции). Путешественникам же советую всегда записывать важные данные, в том числе SSID и пароль, в записную книжку (электронную или бумажную) – это избавит от неприятных сюрпризов в будущем. Кроме того, помните, что публичные Wi-Fi сети часто требуют авторизации, и SSID здесь будет лишь частью процесса подключения.
Где находится состояние Wi-Fi на телефоне?
Нашел точку доступа? Отлично! Чтобы включить Wi-Fi на своем телефоне, нужно совершить восхождение в меню «Программы» — «Настройки» — «Wi-Fi» (на старых моделях – «Беспроводные сети» – «Wi-Fi«). Это как найти вершину горы – немного терпения и внимательности.
Там ты увидишь ползунок – переведи его в положение «ON«. Это как поднять флаг на покоренной вершине!
Полезная информация для путешественника:
- Экономия заряда: Wi-Fi потребляет меньше энергии, чем мобильный интернет, поэтому это как найти источник воды в пустыне – береги батарею!
- Выбор сети: Обращай внимание на название сети (SSID) и уровень сигнала. Чем больше делений, тем лучше связь. Это как выбирать тропу для восхождения – лучше выбрать надежную и проверенную.
- Безопасность: Подключайся только к известным и защищенным сетям. Неизвестные сети – это как непроверенная тропа в лесу – опасно!
Могут ли соседи подключиться к моему Wi-Fi?
Да, ваши соседи могут подключиться к вашему Wi-Fi. В Бангкоке я видел, как целая улица пользовалась одной незащищенной сетью – наслаждение бесплатным интернетом быстро заканчивается головной болью для владельца. Простой пароль, вроде «12345678», это открытое приглашение для любого, кто знаком с основами взлома. В Риме я наблюдал, как киберкафе использовали незащищенные сети для нелегальной деятельности. Ненадежная защита роутера, например, отсутствие шифрования WPA2/WPA3, – это аналог открытой двери в ваш дом. Ваши данные, от паролей к банковским счетам, легкодоступны. В Будапеште я консультировал владельца отеля, столкнувшегося с утечкой данных из-за уязвимостей роутера. Защитите свой Wi-Fi сложным паролем, не менее 12 символов с использованием букв, цифр и символов, и убедитесь, что шифрование WPA3 активно. Игнорирование этого – все равно что оставлять ключи от машины на видном месте в любой точке мира, от Нью-Йорка до Токио.
Где находится Wi-Fi в телефоне?
Wi-Fi на вашем телефоне – это не физическое место, а программный модуль. Представьте его как невидимую антенну, связывающую ваш гаджет с беспроводной сетью интернета. Чтобы её активировать, нужно совершить небольшое путешествие в настройки вашего устройства. Это как пройти через виртуальные границы разных стран, каждая со своим интерфейсом, но цель всегда одна.
Как найти и включить Wi-Fi:
- Шаг 1: Программы/Приложения. Это ваш первый пункт назначения, подобно тому, как вы начинаете путешествие с аэропорта. Найти его легко – обычно это ярлык с разноцветными иконками.
- Шаг 2: Настройки/Параметры. Здесь находятся настройки вашего устройства – это своего рода визовая служба, где вы устанавливаете параметры вашей «связи» с внешним миром.
- Шаг 3: Wi-Fi / Беспроводные сети. Зависит от версии вашей операционной системы. Это уже сама граница вашей страны – точка доступа к беспроводным сетям. На старых устройствах вас может ожидать дополнительный пункт «Беспроводные сети».
- Шаг 4: Включение Wi-Fi. Найдите ползунок (переключатель) и переведите его в положение «ON» (или Включено). Это подобно открытию таможенного контроля – теперь ваше устройство готово к подключению.
- Шаг 5: Выбор сети. После активации появится список доступных сетей Wi-Fi – подобно списку доступных отелей в новом городе. Выберите нужную и введите пароль, если он требуется.
Полезный совет: Обратите внимание на значок Wi-Fi в строке состояния вашего телефона. Он покажет, подключены ли вы к сети и насколько стабилен сигнал. Это как проверить наличие интернета в вашем отеле.
Интересный факт: Название Wi-Fi произошло от Wireless Fidelity, что в переводе с английского означает «беспроводная верность». В наши дни «верность» интернета – это нечто весьма ценное.
Почему не работает Wi-Fi на телефоне?
Заглох ваш Wi-Fi на телефоне посреди экзотической деревушки или шумного мегаполиса? Знакомая история для любого путешественника. Причин тому несколько, и они простираются от банального программного сбоя, который можно устранить перезагрузкой устройства (советую попробовать это первым делом, особенно если рядом нет сервисного центра, а сим-карта с местным интернетом стоит целое состояние!), до куда более серьезных проблем. Иногда виноват неисправный Wi-Fi модуль – его замена, к сожалению, потребует обращения в ремонтную мастерскую. В более редких, но от того не менее досадных случаях, страдает микросхема, отвечающая за беспроводное соединение. Тут уж без специалистов не обойтись, и придется искать ближайший сервисный центр, что может быть целым квестом в некоторых уголках планеты. Кстати, помните, что перепады температур и влажность, неизбежные спутники многих путешествий, могут отрицательно влиять на работу электроники, так что берегите телефон от экстремальных условий. И всегда имейте под рукой запасной способ связи – на случай, если ваша связь с миром неожиданно оборвется.